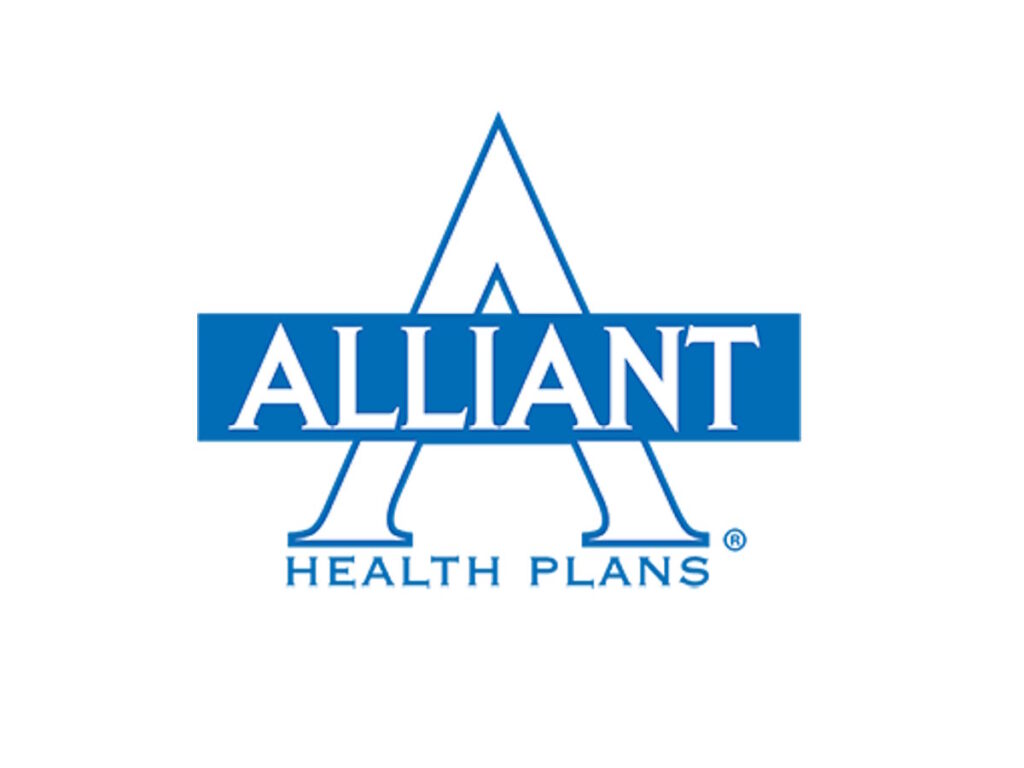Instructions for Fillable PDF
Web Browser Settings
The default settings of a web browser should allow for the completion of PDF web forms.
If you have difficulty displaying the PDF form, please ensure that you have the latest version of Adobe
PDF (or another PDF reader) installed. Also, see troubleshooting tips below.
- Try disabling toolbars, pop up blockers, ad blockers, etc. Browser add-ons can sometimes
interfere with normal web usage. Follow the links below to reset your browser settings to
default.
- Reset Internet Explorer Settings to Default
- Reset Chrome Settings to Default
- Reset Firefox Settings to Default
- Troubleshooting tips for Adobe PDF fillable form issues:
Troubleshooting tips for Adobe PDF fillable form issues
- Update to the latest version of your Adobe PDF reader program. Users must have Adobe
Reader 8 or later. Install the latest version of Adobe Reader here. - Make sure that the Adobe security settings allow form filling. (See File > Properties > Security.)
- Make sure that the PDF includes interactive, or fillable, form fields. Sometimes form creators
forget to convert their PDFs to interactive forms, or they intentionally design a form you can
only fill in by hand. If you can’t type in the form fields, then the fields are probably not
interactive. - Check for additional capabilities and restrictions in the purple document message bar, just
below the tool area. - If the form creator enabled additional capabilities, then the Document Extensions panel (View >
Navigation Panels > Document Extensions) is available. You can open the panel to see what else
you can do with the form. For example, you might be able to save and print data, add
comments, and digitally sign it.
https://helpx.adobe.com/acrobat/kb/troubleshooting-forms.html
Help on Filling in PDF forms from the Adobe website:
Help on Filling in PDF forms from the Adobe website:
https://helpx.adobe.com/acrobat/using/filling-pdf-forms.html